|
SwimClubMeet |
|
SwimClubMeet |
Create new 'Club Nights', lock, hide, delete, and print reports.
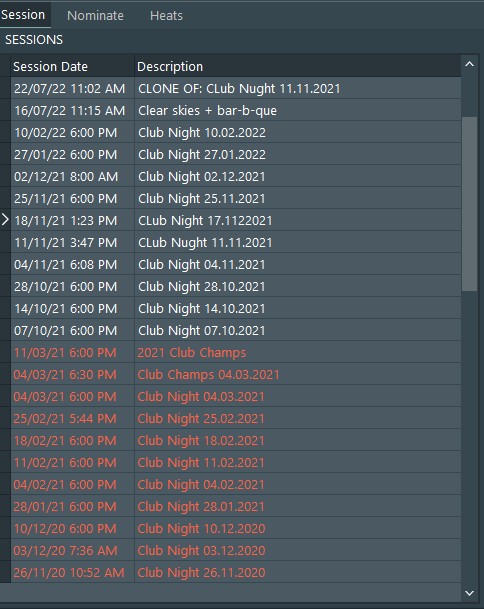
| Session Date | The date and time for the Club-Night. This cell can be edited. |
| Description | A text field to enter a short comment. This cell can be edited. |
👉 LMOUSE click the New Session button. The new session dialogue opens. 👉 or hover over the session grid and RMOUSE click. The context sensitive popup menu will appear. Select New Session. The new session dialogue opens. 👉 or press CNTRL-INS. The new session dialogue opens. 👉 or move to the last line and ARROW DOWN. A new session record appears in the grid, ready for you to edit. 👉 or move to the last cell on the last line and press TAB. A new session record appears in the grid, ready for you to edit. It's recommended that the last two methods are avoided. Using the new session dialogue makes entering date and time a little easier and illegal dates are averted. You may also need to re-sort the grid if you use the in-line editor. If a re-sort is needed then click the Refresh button. As new sessions are added they are sorted based on date. The most recent sessions are placed at the top. |
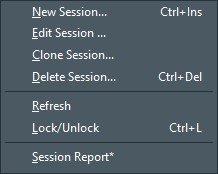 Hover over the session grid, then RMOUSE click to open the context sensitive pop-up menu. Hover over the session grid, then RMOUSE click to open the context sensitive pop-up menu. |
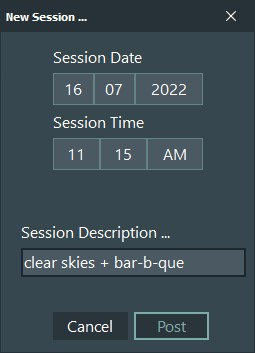 The New Session dialogue box. It contains a calendar and time widget. This makes editing session times a little easier to enter. Use this method over editing directly into the session grid. The New Session dialogue box. It contains a calendar and time widget. This makes editing session times a little easier to enter. Use this method over editing directly into the session grid.
For a full description follow the link |
If you are not using the session dialogue (recommended) and are instead editing directly into the grid, here are some helpful tips.
Use the mouse, arrow or tab keys to navigate cells. To enter edit mode...
👉 Have focus on the cell and then press F2 or ENTER.
👉 LMOUSE the cell to focus on cell, then LMOUSE again.
In edit mode you will notice that the cell uses an editmask. This ensures the date and time are correctly formatted. Also the time section uses 24 hour notation.
To exit edit mode, press ENTER, TAB, SHIFT-TAB, ARROW or LMOUSE click outside the cell.
Please note, currently the windows cursor is not tracking correctly in this grid, it will be fixed in future releases.
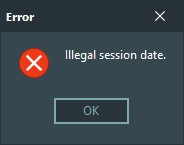 On exiting edit-mode, if the date or time is illegal, then the error dialogue appears. On exiting edit-mode, if the date or time is illegal, then the error dialogue appears.
After closing the dialogue, your erroneous data entry is ignored and the cell reverts. |
👉 Click the Delete the current selected session button. 👉 or hover over the session grid and RMOUSE click to use the pop-up menu. Select Delete Session.... 👉 or select a session and then use the keyboard short-cut CTRL-DEL. |
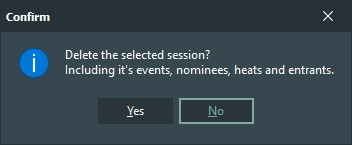 In all instances a confirm dialogue appears. There is no undo. In all instances a confirm dialogue appears. There is no undo.
You can't delete a locked session. When locked the delete button is grayed. |
A locked session disables data entry for events, nominations and heats. These grids will appear grayed to indicate they are read-only. Most buttons for these grids are also grayed. However, you can still navigate events and print reports. Locking a session protects your data from accidental entry. To lock, un-lock a session ... 👉 Click the lock/unlock button. 👉 or hover over the session grid and RMOUSE click to use the pop-up menu. Select the menu item, lock/unlock. 👉 or select a session and then use the keyboard short-cut CTRL-L. |
👉 click the Toggle Visibility button. If the visibility button is enabled then all closed sessions will be hidden. The button will change appearance when sessions are made invisible. The state of visibility isn't remembered on close of the application. |
👉 click the Refresh button.
👉 or hover over the session grid and RMOUSE click. The pop-up menu will appear, select Refresh.
The most recent session will be placed at the top of the table.
The only time you would need to re-sort is after you have created a new session by editing within the grid.
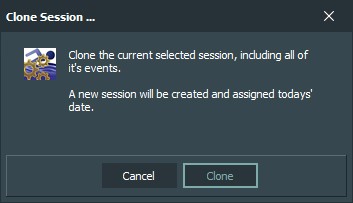 The current selected session is uses to build a duplicate. The clone is given today's date. It's assigned a description with the metadata CLONE OF: Club Night #DATETIME#. The current selected session is uses to build a duplicate. The clone is given today's date. It's assigned a description with the metadata CLONE OF: Club Night #DATETIME#.
Only the events of the original are copied into the clone. (Nomination, Heats, Entrants and Race-Times are ignored). To clone a session ... 👉 Goto the Menu Bar and follow the bread crumbs... Session ➡ Clone Session... 👉 or hover over the session grid and RMOUSE click. The pop-up menu will appear, select Clone Session.... |
👉 Click the Display a session report button. Using a CNTRL+LMOUSE click will display the alternative version of the session report.
👉 Or hover over the session grid and RMOUSE click. The popUp menu will appear, select Session Report*. As above, CNTRL+LMOUSE on the menu item was produce the alternative version of the report.
The first page on each report gives the session date. All pages are numbered and displayed in the footer. Each report displays race time (if they have been entered), Personal Best (the entrant's fastest swimming time - prior to this session) and DIFF. The DIFF or difference value is a negative or positive and shows the performance improvement, or not, for the event. A negative amount is what every swimmer wants to see.
To see some examples of the session report, follow this link.